対面セミナー参加方法
日時によっては会場が異なる場合があります。
毎回開催場所はセミナー案内文と一緒に送られます。
よくご確認していただき、ご来場下さい。
参加費は一律500円となります。
持ち物はそちらのみで、参加可能です。
ウェビナー(オンラインセミナー)参加方法
ウェビナーは専用オープンチャットから流れる「ZOOMリンク」より参加することができます。
以下に手順をまとめたのでこれに従い操作してください。
※注意
スマートフォンで参加される方はあらかじめ「ZOOM」のアプリを事前にダウンロードしておいて下さい。
ダウンロード方法はアプリストアから「ZOOM」と検索していただけるとわかると思います。
①専用オープンチャットに事前に参加しておく
画像のようにセミナー開催2時間前に
以下のような連絡がCLOUDのメルマガから流れます。
そのリンクからオープンチャットへ入ることが可能です。
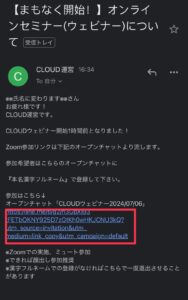
②オープンチャットへ参加
名前の設定は「本名、漢字フルネーム」で入力して下さい。
ニックネームやTwitterの名前などは使用を認めません。ご注意下さい。
承認制になっているため、
招待されるまで暫くお待ちください。
③オープンチャットへ参加後、セミナー開始時刻にzoomへ参加
セミナー開始直後、あるいは開始時間となったら以下のリンクが流れてきます。
このリンクから参加することができるのでクリックして参加しましょう。
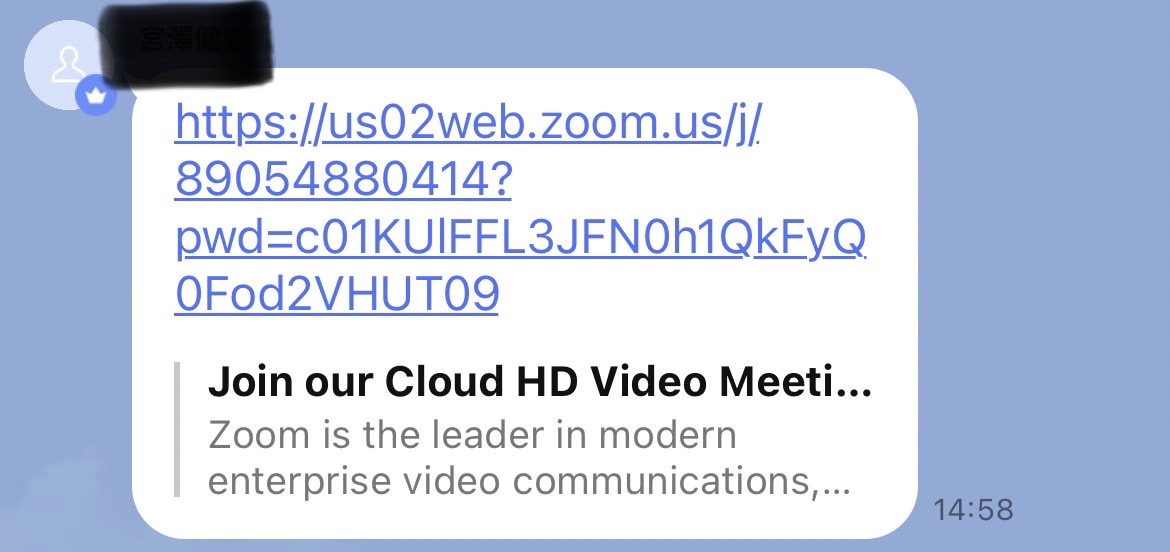
④zoomに正しく参加する方法
※スマートフォンで参加する方の場合
オープンチャットから送られてきたリンクをタップすると以下のような画面になります。
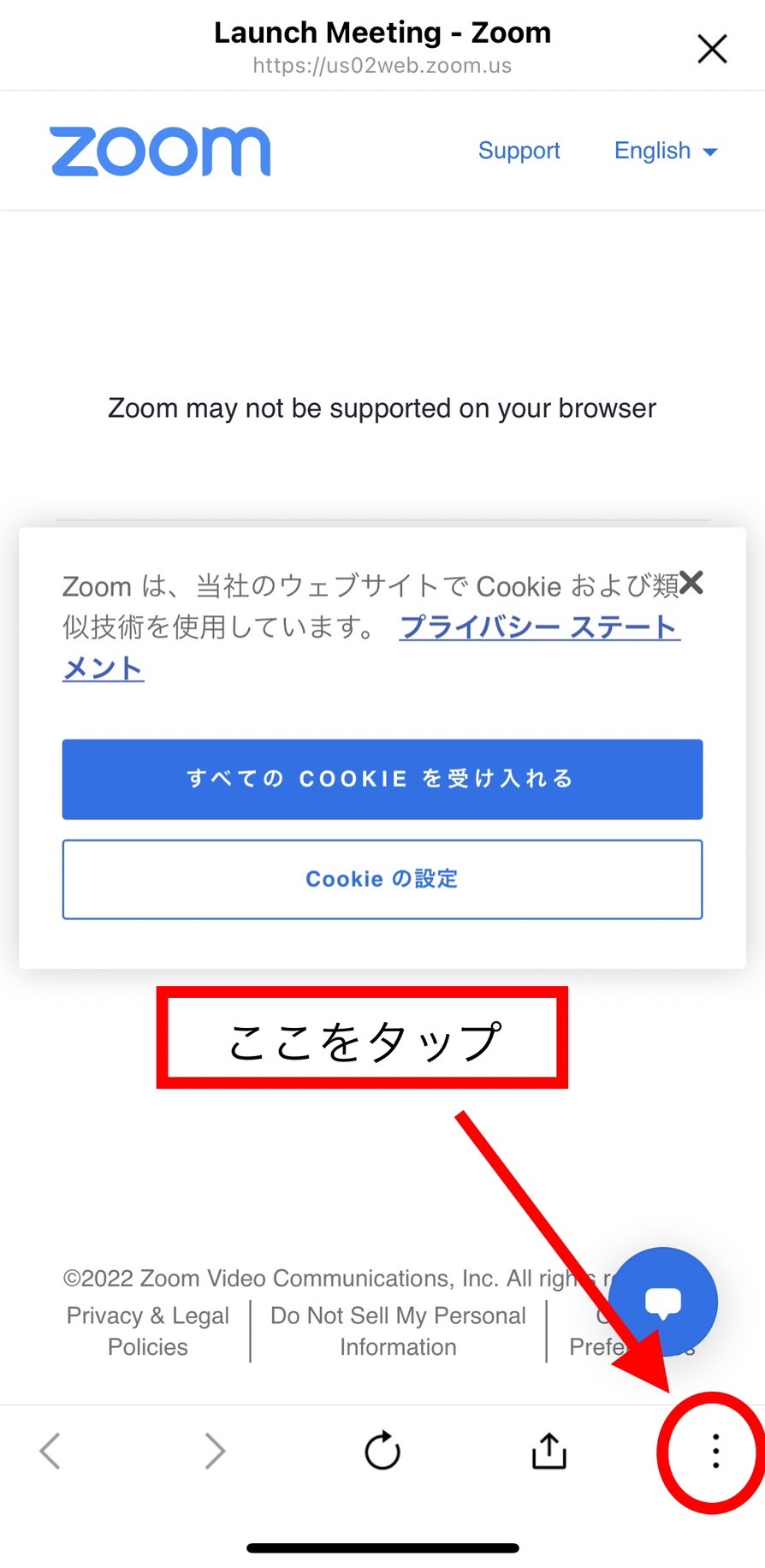
こちらはLINEのブラウザで立ち上げているので、この画面になります。
ZOOMアプリ、またはGoogleで立ち上げなければウェビナーに参加することができません。
そのため画像のように画面右下の黒点を押すと以下の画像のような表示になります。
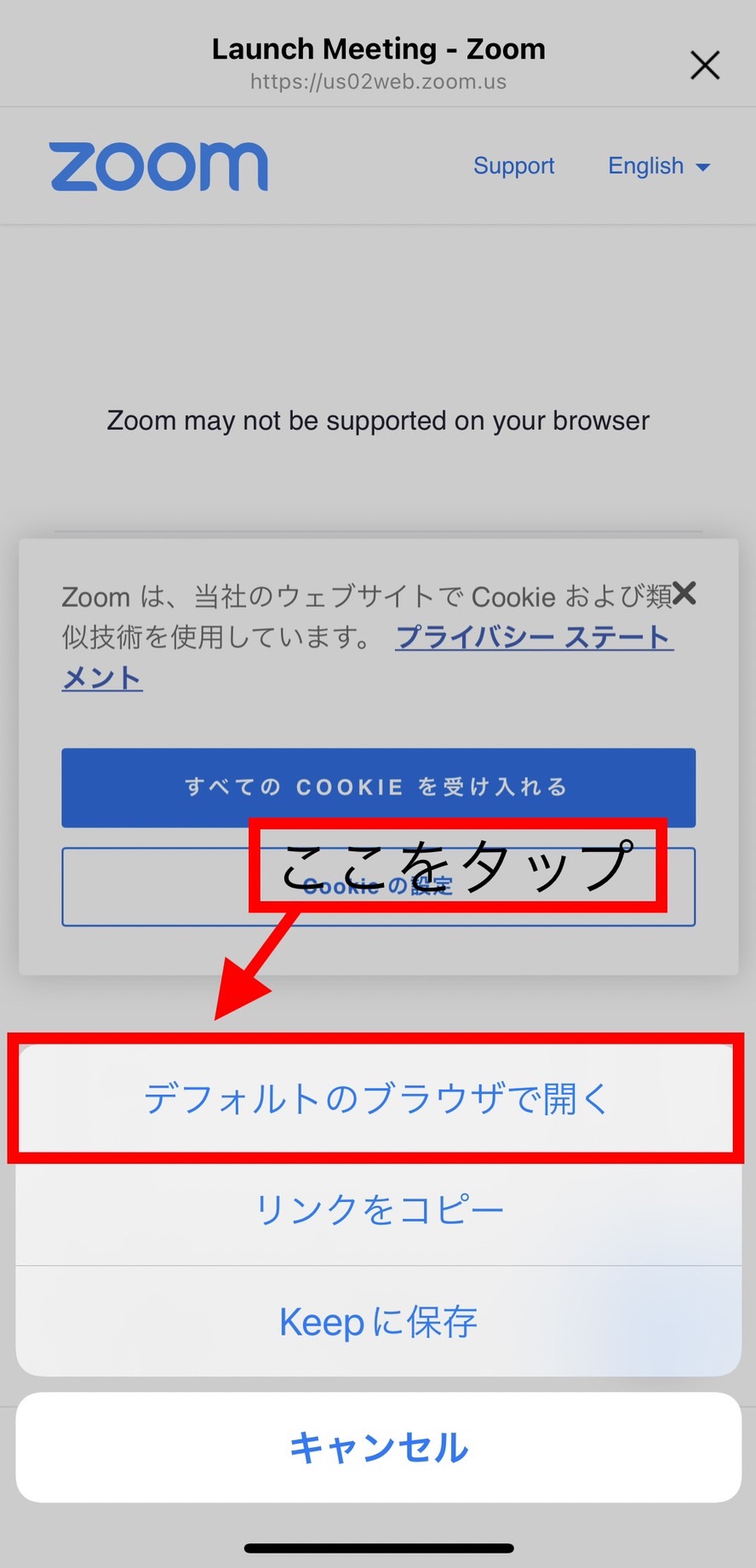
ここで「デフォルトのブラウザで開く」という項目があるので、タップして下さい。
これであらかじめZOOMのアプリをダウンロードしている方はZOOMアプリでウェビナーが開けます。
※画像はiPhoneの画像になります。Androidは機種によって画像が異なりますが、「デフォルトのブラウザで開く」という画面は同じようにあると思います。そのボタンを見つけ次第、タップして参加をお願いします。
※パソコンで参加する方
PCの方が簡単に参加できると思います。リンクを押した段階でGoogleブラウザに飛ぶので、上記の手順は不要です。
補足ですが、PCでもLINEを使用することが可能です。LINEアプリをダウンロードして開けば、スマートフォンと同じようにLINEがPCで利用できます。
⑤ZOOMに参加してから行う手順
最後にZOOMに参加することができてから、行う手順を説明します。この手順を行わないと、「音声が聞こえない」というトラブルが発生します。
手順は簡単です。画像の通り、表示されたものをタップすれば音声が聞こえるかと思います。
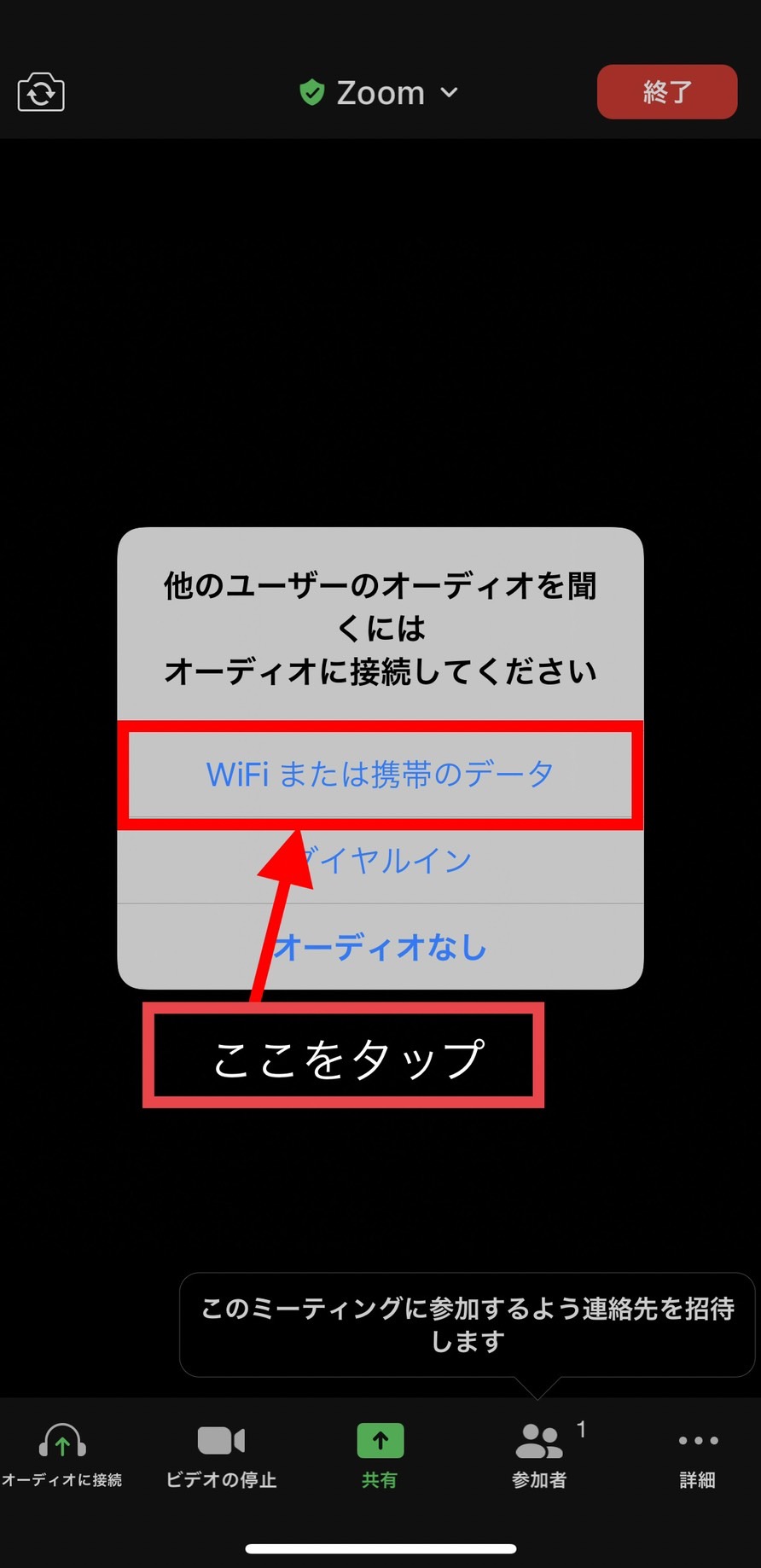
※PCの方はこのように表示されます
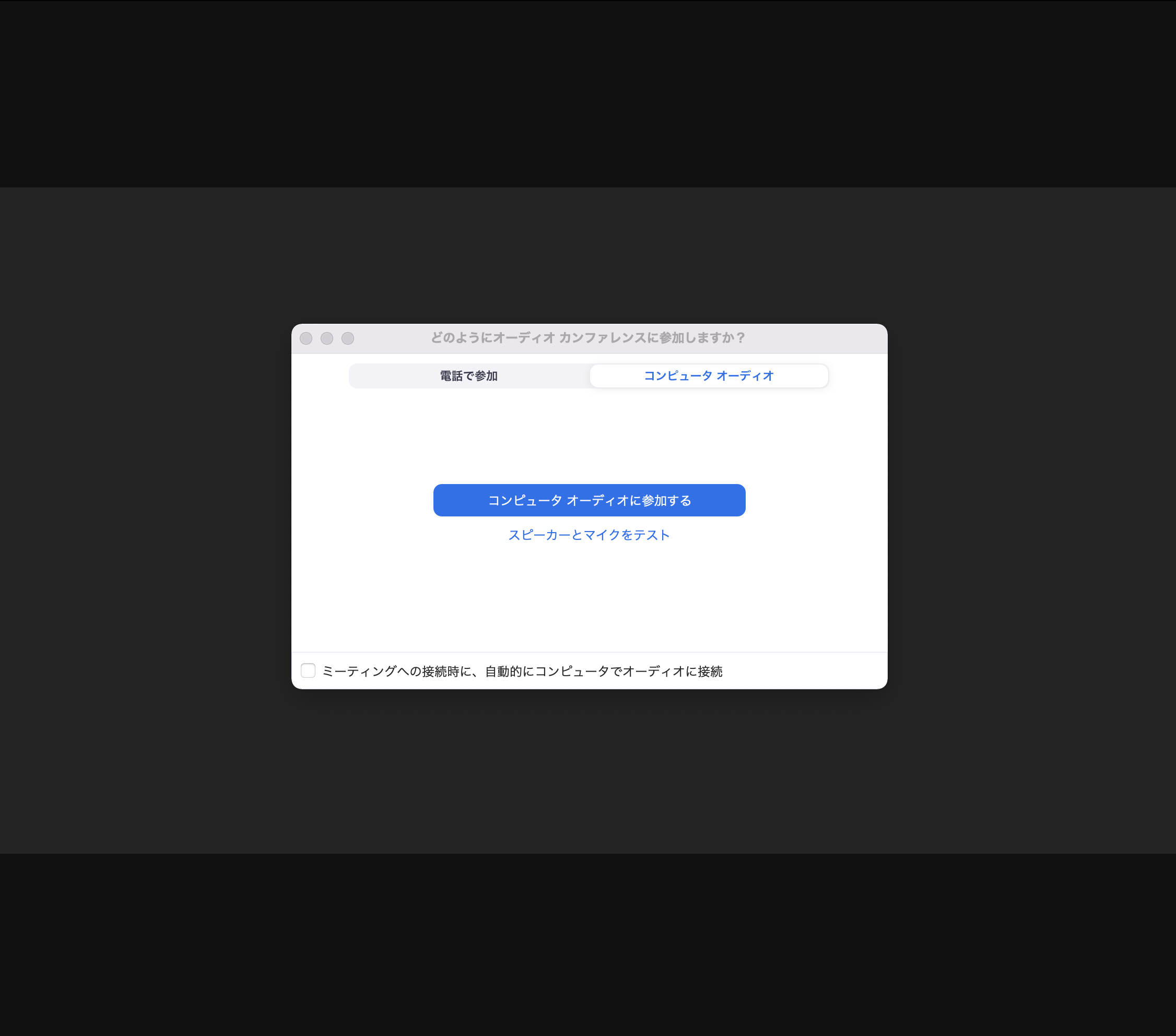
この「コンピュータ オーディオに参加する」というボタンをクリックすれば音が正常に聞こえてくると思います。
以上がウェビナーの参加方法です。
参加中はぜひチャットにて反応してもらえると講師が話しやすくなります。
オープンチャットのチャット欄からぜひコメントして下さい!
